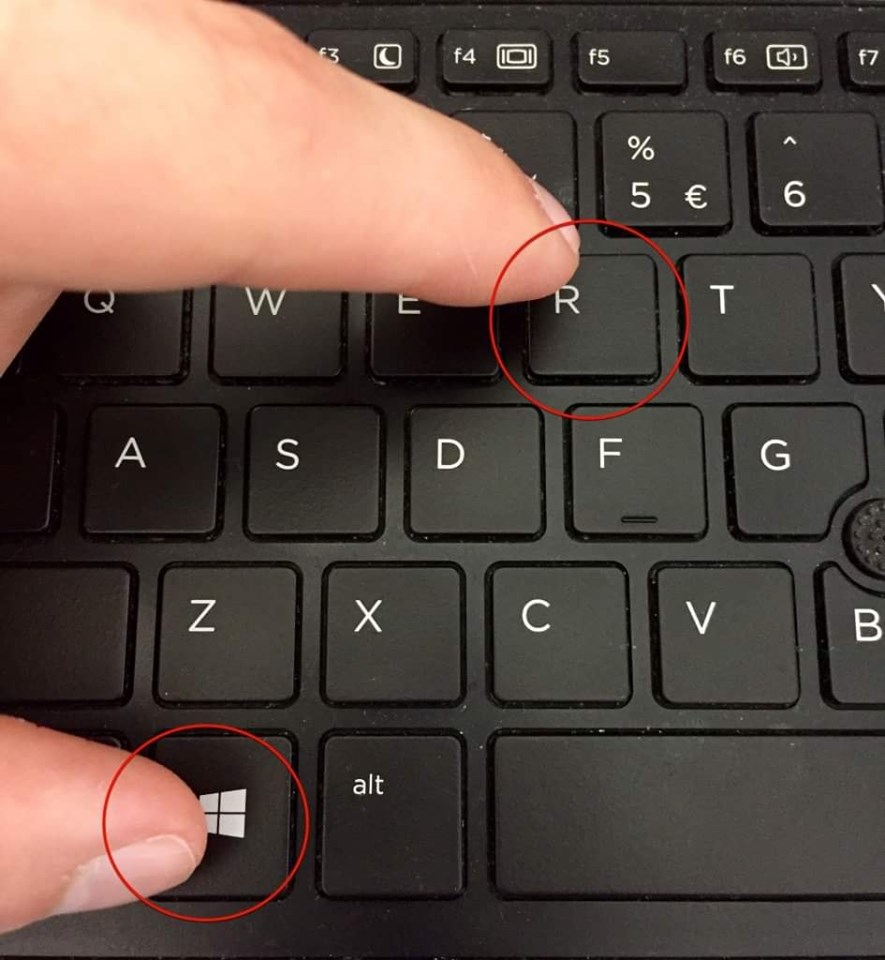
Jimat MASA dengan Keybord Short Cut..
Ctrl + A - Select All
Ctrl + B - Bold
Ctrl + C - Copy
Ctrl + D - Fill
Ctrl + F - Find
Ctrl + G - Find next instance of text
Ctrl + H - Replace
Ctrl + I - Italic
Ctrl + K - Insert a hyperlink
Ctrl + N - New workbook
Ctrl + O - Open
Ctrl + P - Print
Ctrl + R - Nothing right
Ctrl + S - Save
Ctrl + U - Underlined
Ctrl + V - Paste
Ctrl W - Close
Ctrl + X - Cut
Ctrl + Y - Repeat
Ctrl + Z - Cancel
F1 - Help
F2 - Edition
F3 - Paste the name
F4 - Repeat the last action
F4 - When entering a formula, switch between absolute / relative references
F5 - Goto
F6 - Next Pane
F7 - Spell Check
F8 - Extension of the mode
F9 - Recalculate all workbooks
F10 - Activate Menubar
F11 - New graph
F12 - Save As
Ctrl +: - Insert the current time
Ctrl +; - Insert the current date
Ctrl + "- Copy the value of the cell above
Ctrl + '- Copy the formula from the cell above
Shift - Offset Adjustment for Additional Functions in the Excel Menu
Shift + F1 - What is it?
Shift + F2 - Edit cell comment
Shift + F3 - Paste the function into the formula
Shift + F4 - Search Next
Shift + F5 - Find
Shift + F6 - Previous Panel
Shift + F8 - Add to the selection
Shift + F9 - Calculate the active worksheet
Shift + F10 - Popup menu display
Shift + F11 - New spreadsheet
Shift + F12 - Save
Ctrl + F3 - Set name
Ctrl + F4 - Close
Ctrl + F5 - XL, size of the restore window
Ctrl + F6 - Next Workbook Window
Shift + Ctrl + F6 - Previous Workbook Window
Ctrl + F7 - Move window
Ctrl + F8 - Resize Window
Ctrl + F9 - Minimize the workbook
Ctrl + F10 - Maximize or Restore Window
Ctrl + F11 - Inset 4.0 Macro sheet
Ctrl + F1 - Open File
Alt + F1 - Insert a graph
Alt + F2 - Save As
Alt + F4 - Output
Alt + F8 - Macro dialog
Alt + F11 - Visual Basic Editor
Ctrl + Shift + F3 - Create a name using the names of row and column labels
Ctrl + Shift + F6 - Previous Window
Ctrl + Shift + F12 - Printing
Alt + Shift + F1 - New spreadsheet
Alt + Shift + F2 - Save
Alt + = - AutoSum
Ctrl + `- Toggle value / display of the formula
Ctrl + Shift + A - Insert the argument names in the formula
Alt + down arrow - automatic view list
Alt + '- Format Style Dialog
Ctrl + Shift + ~ - General Format
MAJLIS PENYAMPAIAN BIASISWA SEKOLAH MENENGAH NEGERI PAHANG BAGI DUN PELANGAI
Penyampaian Biasiswa Yayasan Pahang kepada pelajar Sekolah Menengan Dun Pelangai.Peyampaian biasiswa tersebut disampaikan oleh YH Dato'Sri Johari Bin Haji Harun yang mewakili YAB Menteri Besar Pahang. Semoga sumbangan ini dapat memberi manfaat kepada pelajar untuk memudahkan urusan pembelajaran.



CERAMAH PENGHAYATAN ISRAK & MIKRAJ
Pada 4 April 2019 Masjid Sultan Ahmad Shah Simpang Pelangai dan Musolla Sayyidina Umar Al Khattab SMK Seri Pelangai telah menganjurkan ceramah penghayatan Israk & Mikraj di Masjid Sultan Haji Ahmad Shah Simpang Pelangai. Penceramah jemputan ialah Tuan Haji Ishak Bin Othman, Ketua Sektor Pendidiakan Islam Jabatan Pendidikan Negeri Pahang. Sambutan yang menggalkkan dari penduduk Simpang Pelangai.



CARA PRINT SIJIL DENGAN MUDAH DAN PANTAS GUNA TEKNIK ‘MAIL MERGE’
Ini cara print sijil yang sangat praktikal bagi anda yang ingin mencetak sijil secara pukal.
1. BUKA MICROSOFT WORD
Buka Microsoft Word dan buat template sijil yang ingin anda print. Inilah templatebagi sijil yang akan dicetak nanti.
Bahagian NAMA dan KAD PENGENALAN dibiarkan kosong kerana kita akan hubungkan dengan senarai nama dalam Microsoft Excel secara automatik.
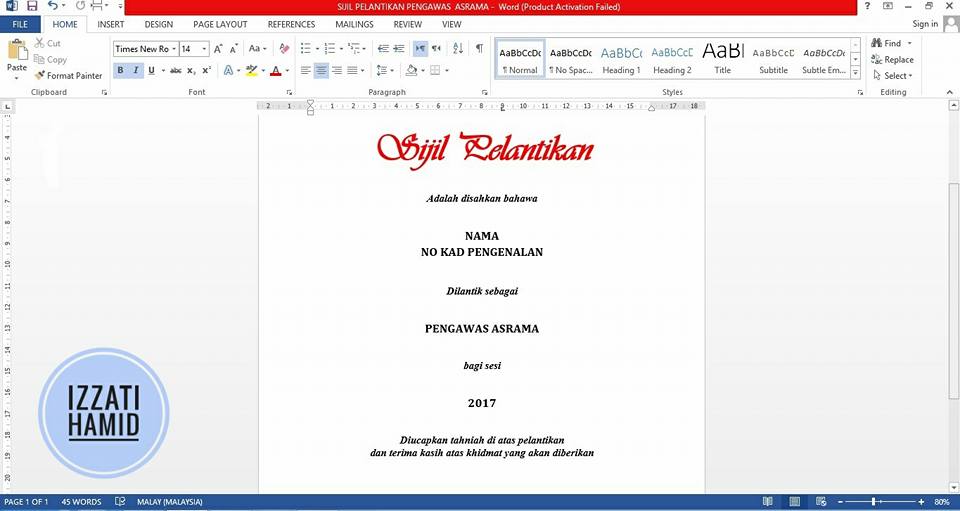
2. BUKA MICROSOFT EXCEL
Buka Microsoft Excel pula dan ‘copy’ siap-siap nama dan nombor kad pengenalan mereka. Kemudian, Save.
Tujuan membuat senarai ini adalah supaya ia menjadi ‘database’ bagi template sijil yang telah dibuat tadi.
Font dan saiz tulisan kalau tak tukar tak mengapa, tapi kena setting dalam Word nanti ya.
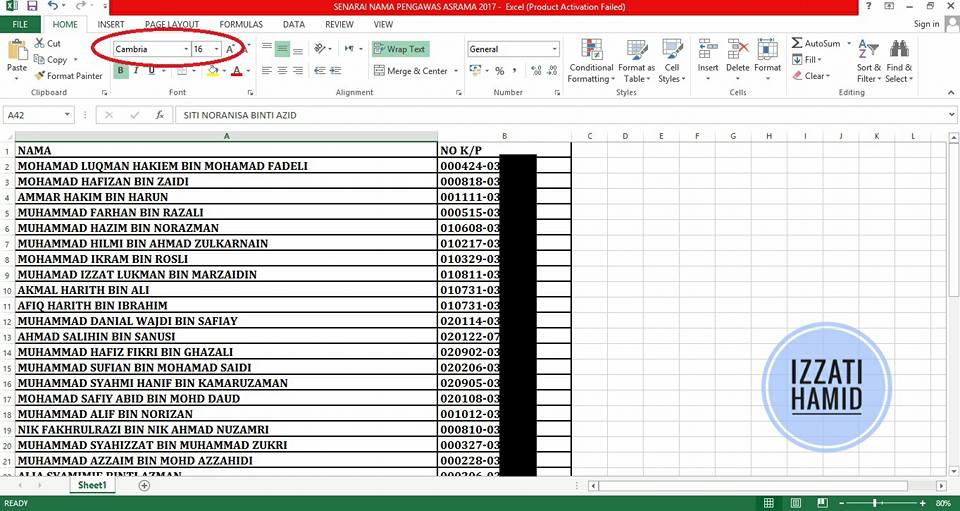
3. MULAKAN ‘MAIL MERGE’ DI MICROSOFT WORD
Pegi balik dekat fail Microsoft Word yang ada template sijil itu tadi.
Pilih:
“MAILINGS”,
“START MAIL MERGE”,
Klik “STEP-BY-STEP MAIL MERGE WIZARD”
Pilih “LETTERS”
Klik “NEXT: STARTING DOCUMENT”
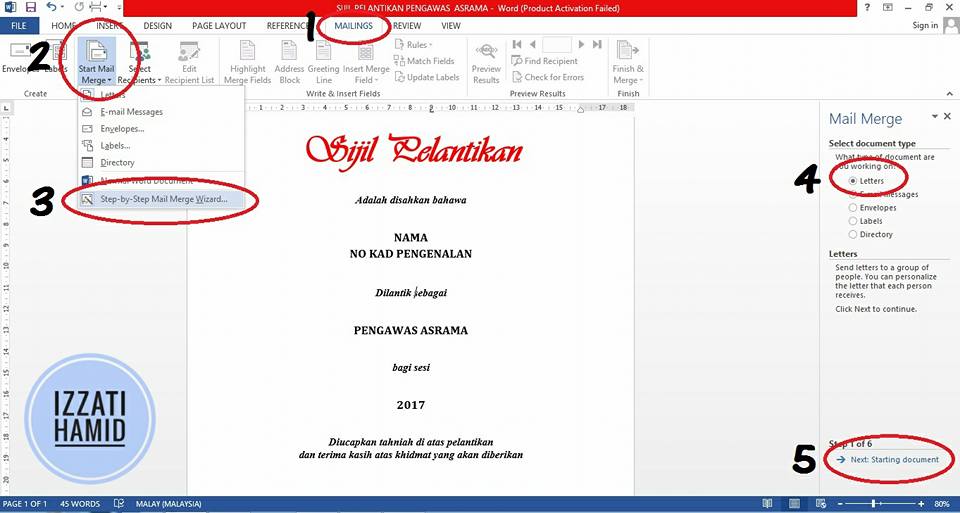
Pilih “USE THE CURRENT DOCUMENT”
Klik “NEXT: SELECT RECIPIENTS”
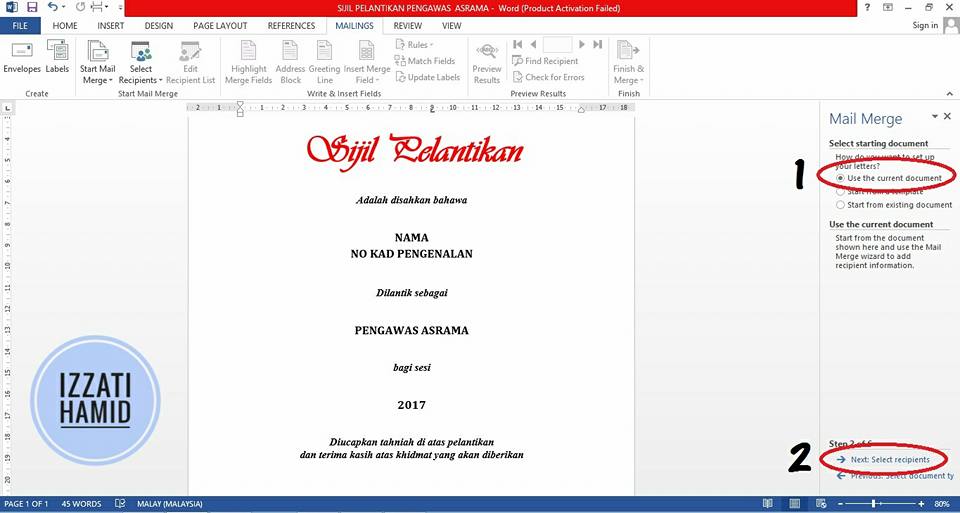
4. PILIH SENARAI FAIL MICROSOFT EXCEL TADI
Seterusnya, kita akan hubungkan senarai nama pelajar dalam Microsoft Excel tadi dengan template sijil yang telah dibuat dalam Microsoft Word.
Pilih “USE AN EXISTING LIST”.
Tekan “BROWSE”.
Pilih Senarai Nama yang nak print tadi.
Click “OPEN”.
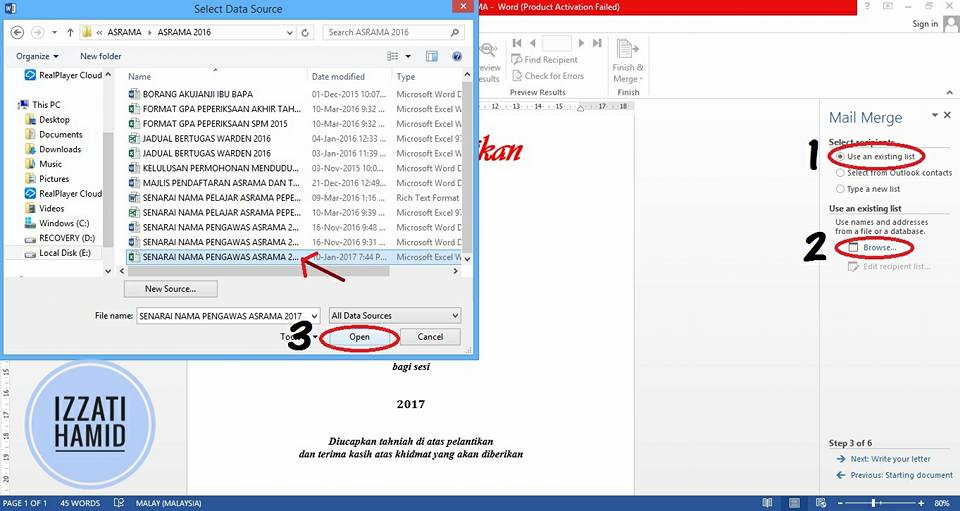
Pilih “SHEET” nama yang dibuat dalam Microsoft Excel tadi.
Klik “OK”.
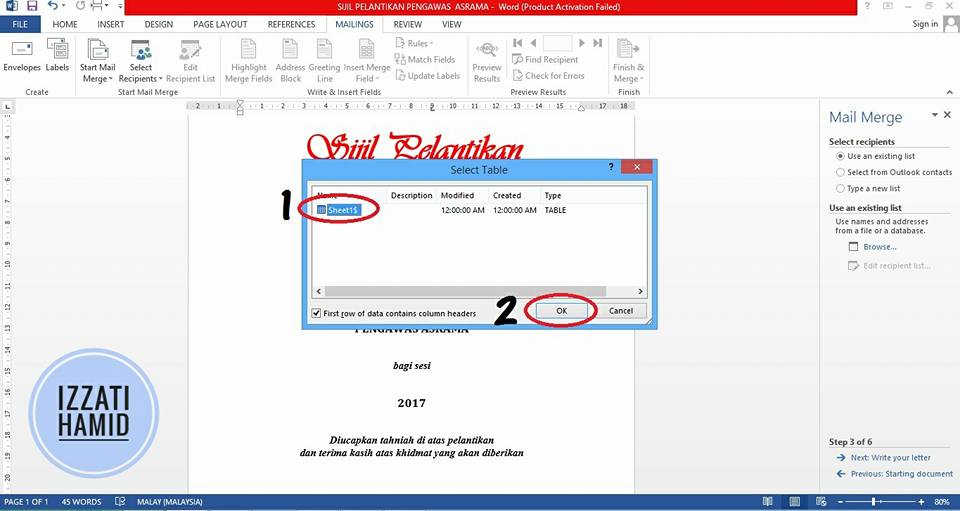
Akan keluar macam ni. Klik “OK”.
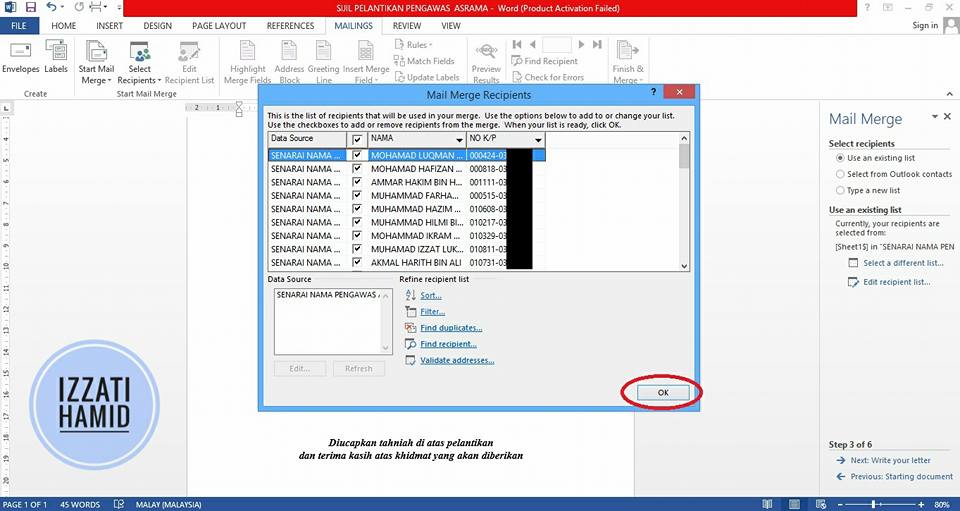
5. ‘MERGE’ DATA
Sekarang, senarai tadi telah dihubungkan dengan template sijil ini. Seterusnya, kita akan ‘merge’ data pada bahagian NAMA dan NO. KAD PENGENALAN satu persatu.
Klik “NEXT: WRITE YOUR LETTER”
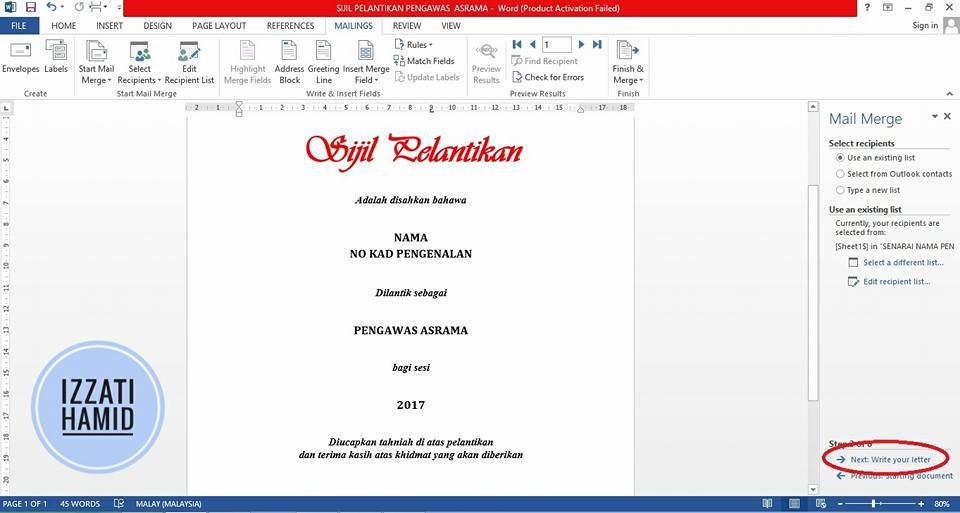
‘Select’kan perkataan NAMA pada sijil.
Klik “MORE ITEMS”.
Pilih NAMA.
Klik “INSERT”.
Tekan “CLOSE’.
Sekarang, data yang terdapat di bawah ‘row’ NAMA dalam Microsoft Excel tadi telah dihubungkan dengan template ini.
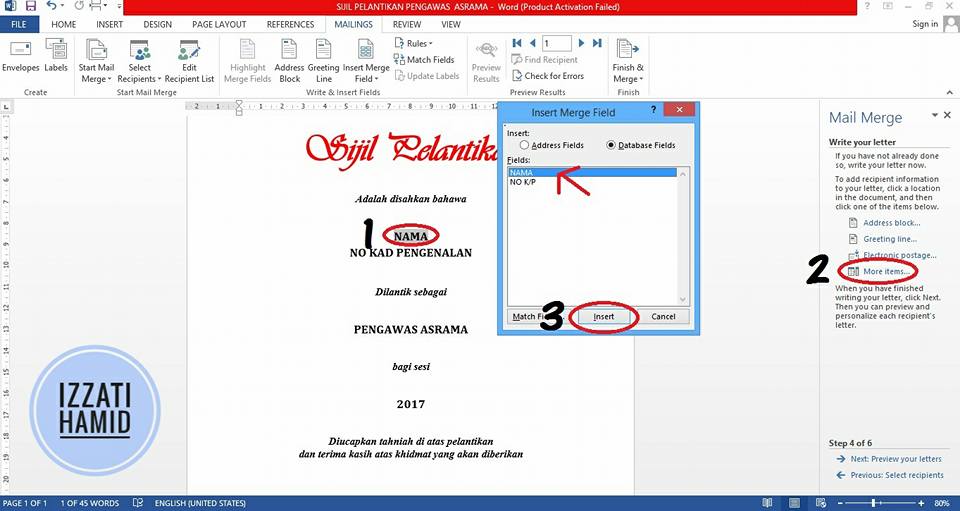
Ulangi langkah yang sama untuk perkataan NO. KAD PENGENALAN.
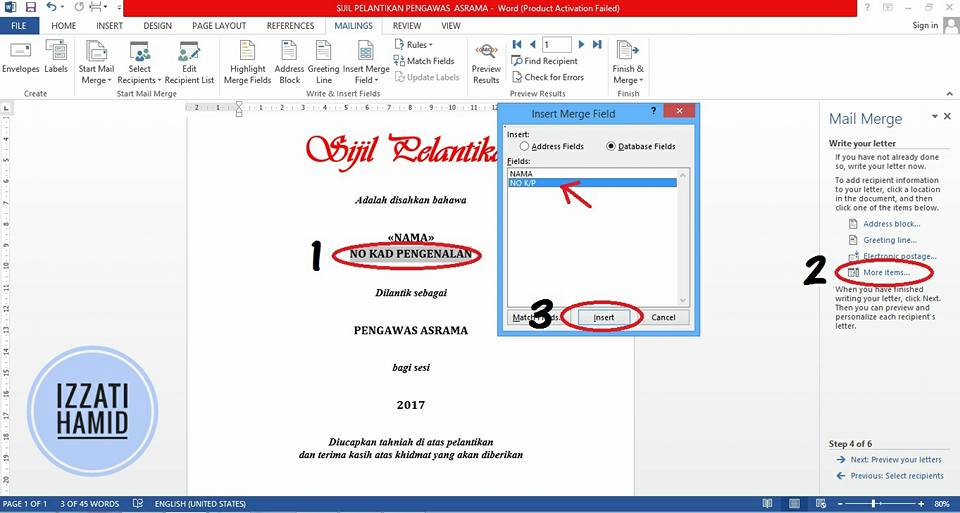
6. PREVIEW
Klik “NEXT: PREVIEW YOUR LETTERS”
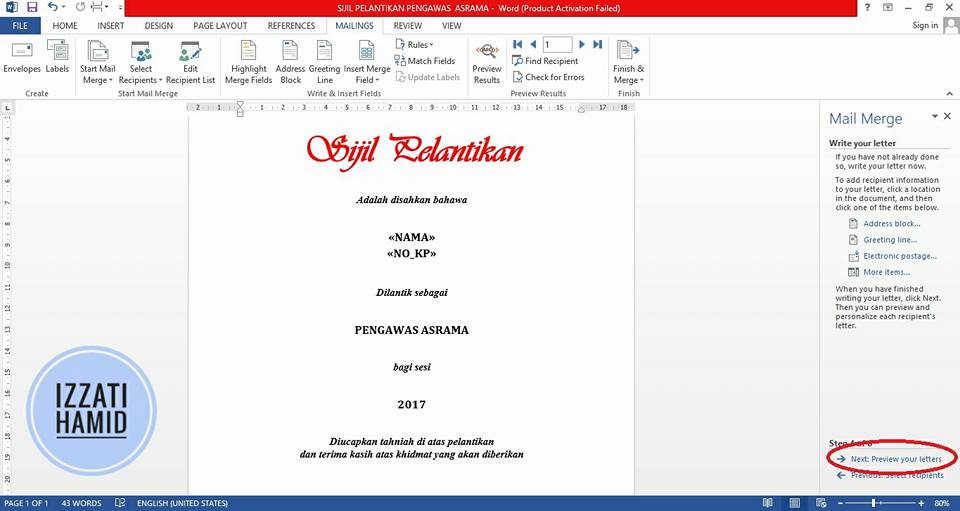
Klik “NEXT: COMPLETE THE MERGE”
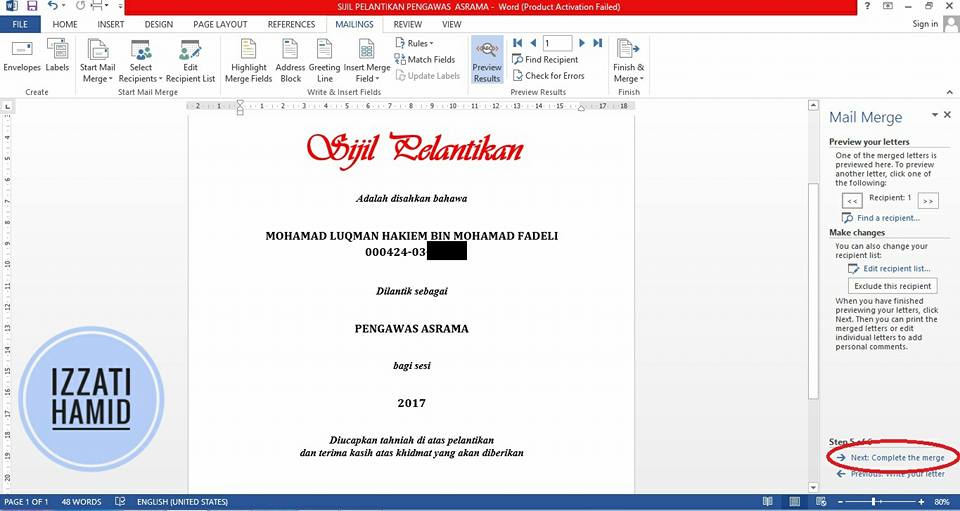
7. CETAK
Sekarang, semua data telah di‘set’kan dalam template dan dah sedia untuk dicetak.
Kalau dah yakin, boleh klik “PRINT”. Kalau rasa was-was, boleh cuba cetak di atas kertas biasa terlebih dahulu.
Kalau terlalu banyak sijil untuk dicetak, buatlah separuh-separuh. Mana tahu takut‘printer’ tersangkut pula nanti.
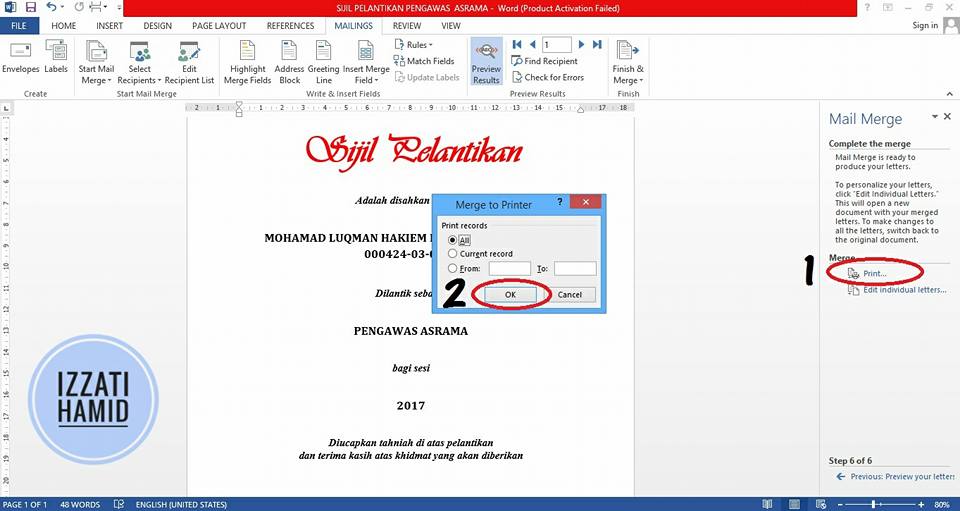
MEMANG CEPAT SIAP!
Ini hasilnya. Memang mudah dan pantas. Tak payah pening kepala lagi.
Selamat mencuba!





